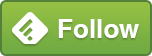SQL Server Configuration Manager

A few thoughts on SQL Server Configuration Manager.
As a DBA, I use it lot. Knowing a little more about it can be handy for others too.
If you want to know what SQL Instances are installed on a Server, their Startup parameters and whether they are running at the moment, you can open SQL Server Configuration Manager to find out. The example is from my home PC – I’d normally use separate AD Service Accounts.

If you’ve just installed SQL Server and you can’t login from another machine, SQL Server Configuration Manager lets you check and set Network Protocols – Named Pipes, TCP/IP aren’t enabled by default – here’s where to set them.
You’ll need to restart the SQL Server Service after changing Network Protocols but guess what, you can do that here too.

SQL Server Configuration Manager shows you the Accounts that are used to run each of the SQL Server Services. Right click on the Instance and choose Properties to find out. It also allows you to enable SQL Browser – useful when you’re running multiple Instances, providing discovery information and directing connections.

You can easily use SQL Configuration Manager to see where your ErrorLog file is stored. In the case of a Disabled SQL Server, this can help you identify when it was last used. You can use it to locate your system Databases. It even knows the Version and Edition of SQL Server, all without logging.

You can easily use SQL Configuration Manager to see where your ErrorLog file is stored. In the case of a Disabled SQL Server, this can help you identify when it was last used. You can use it to locate your system Databases. It even knows the Version and Edition of SQL Server, all without logging.

To access SQL Server Configuration Manager, you can connect locally by logging on to the Server, or remotely (provided that you have the necessary permissions set up).
SQL Server 2016 Configuration Manager / Windows 10
I recently installed SQL Server 2016 Developer Edition on my Laptop. After installation, I went to create shortcuts on my Start menu for SQL Server Management Studio and SQL Server Configuration Manager.
Management Studio was simple enough, but I couldn’t find SQL Server Configuration Manager.
Installation on Windows 10 is a little different from on a Server. Microsoft decided that the Configuration Manager functionality should be integrated into Microsoft Management Console.
A quick Google search allowed me to found the following file:
C:\Windows\SysWOW64\SQLServerManager13.msc
From <https://docs.microsoft.com/en-us/sql/relational-databases/sql-server-configuration-manager>
Right-click, pinned to my Start menu and the problem’s over.
SQL Server Configuration Manager. Get to know it a bit better, you’ll be glad that you did.